Integrate Site24x7 with StatusHub
The Site24x7 integration is accomplished through a webhook. This integration can only create incidents for a service using a specified token. Three Status Keys are used to communicate these incident events in StatusHub:
- Down - Service status changed to Red to show service is down.
- Trouble - Service status changed to Yellow to show service has an issue in StatusHub.
- Up - Service status changed to Green to show service is up and operating correctly.
The created incident will have a default title of “[Site24x7] Alert”, which is not currently customisable. The incident body will consist of the “MONITORNAME” key value followed by “INCIDENT_REASON”. Example message: “App Service - Bad Gateway”.
To successfully integrate, steps must be completed in both StatusHub and Site24x7. Each are described in further detail below:
In StatusHub:
To connect Site24x7 to your StatusHub page, click on 'Services and Integrations' in the Hub Config section.
Once here, you will need to select the "Services & Integrations" option on the side menu.
Click the arrow on the right.

You will then see these options appear. Click on the 3 dots to the right to reveal the drop-down menu and choose the Edit option.

Under Edit services, select Integrations and choose Site24x7, then save.
 After you select the Site24x7 option, we will generate a webhook for you to use at Site 24x7.
After you select the Site24x7 option, we will generate a webhook for you to use at Site 24x7.

Note: Please note that your link may be slightly different, and you should always refer to Services & Integrations section when adding new integration in one of supported 3rd party services.
Site24x7 Configuration Steps
Go to your Site24x7 account and select Admin > Third Party Integration > Webhooks.
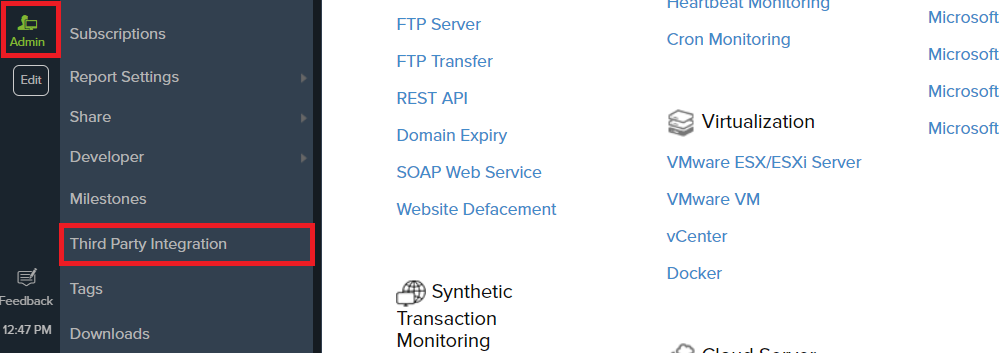
In webhooks settings, create a new webhook with the link copied from StatusHub. Make certain to enter an easy to recognize integration name such as the “StatusHub” or “StatusHub-Service Name”. Make all other necessary configurations and then click Save at the bottom of the form.
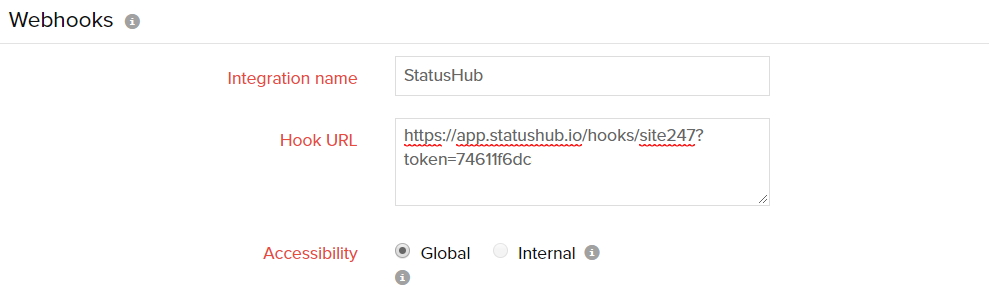
Once StatusHub has been added as a third party integration, it may be selected as a third party service for one or more monitors in Site24x7.
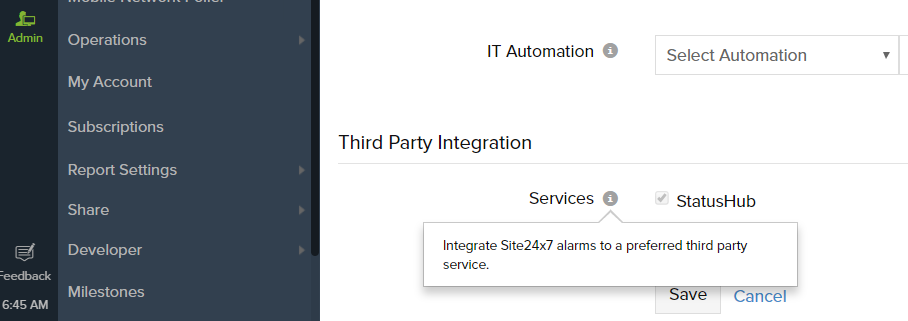
As always, feel free to contact support for additional assistance.
The 'silent' mode option in Site 24x7 Integration
1. Go to your Third Party Integrations 
2. Select your integration
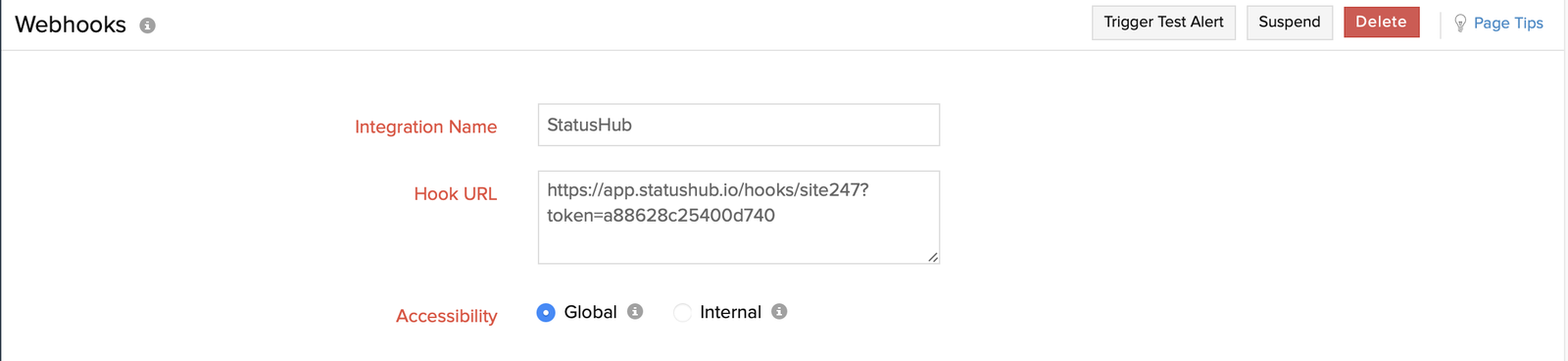
3. Add the 'silent' parameter in one of two ways
a. Add &silent_update=true to your HookURL
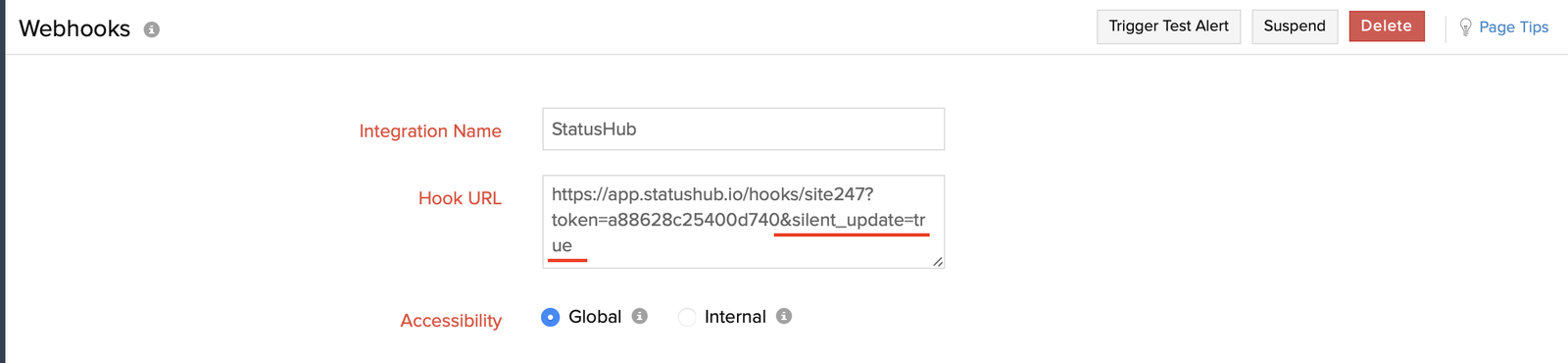
b. Add silent_update as Custom Parameter
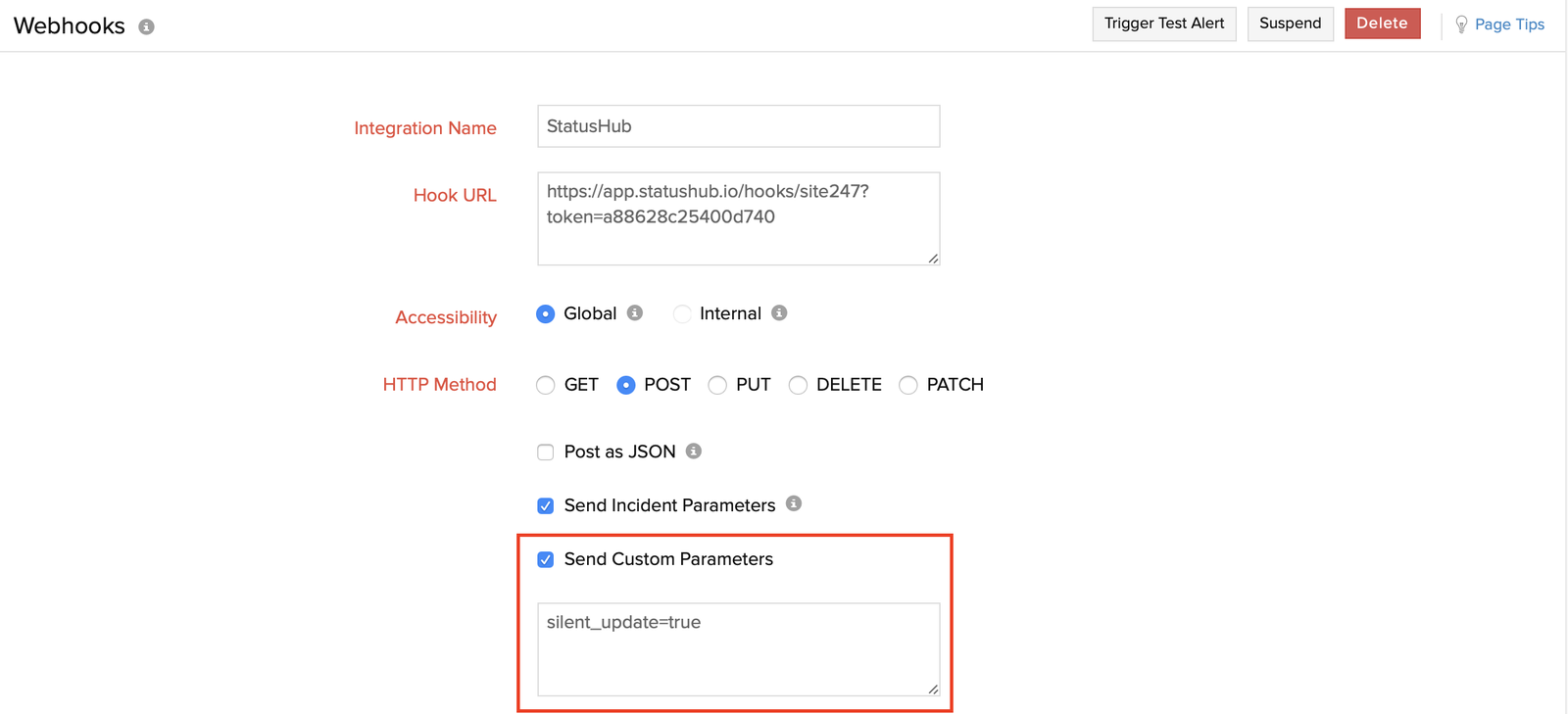
5. Save changes
Please email us when you have any questions.
